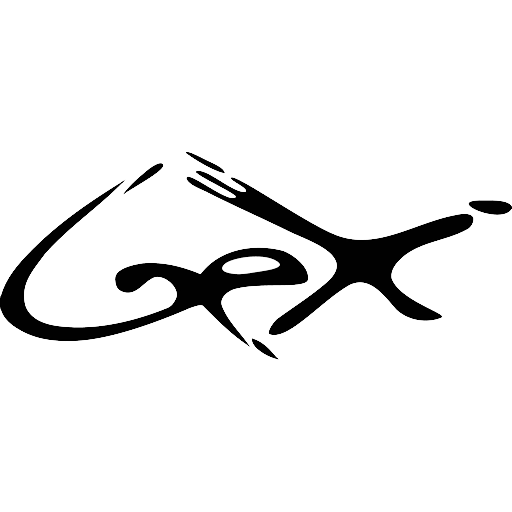Apache PHP MySQL na Mac OS X

Z racji nadmiaru pracy i niedomiaru czasu który mogę spędzić w biurze, pojawiła się potrzeba odpalenia zestawu opisanego w tytule postu. Wcześniej korzystałem z MAMPa , ale tym razem postanowiłem wykorzystać dobrodziejstwa Snow Leoparda. Okazuje się, że Apache jest standardowo zainstalowany w systemie – trzeba go jedynie lekko skonfigurować żeby pracował tak jak chcemy. Do dzieła…
Aktualizacja
Artykuł jest dosyć stary – 2009 – nie wiem jak odnosi się do nowszych wersji iOS’a. Zachęcam do wypróbowania pakietu AMPPS , który zawiera Apacha, PHP, MySQL i kilka innych przydatnych opcji jak wbudowany serwer FTP, czy MongoDB
Apache
Linia poleceń zawsze była szybsza niż klikanie, więc przejdziemy od razu do rzeczy:
sudo apachectl start
sudo apachectl stop
sudo apachectl restart
Polecenia, które uruchamiają, zatrzymują lub restartują Apacha – widoczny pod domeną http://localhost w naszej przeglądarce. Niestety domyślnie DocumentRoot wskazuje na /Library/WebServer/Documents, co nijak nie pasuje do naszej koncepcji wygodnego posługiwania się Apachem. Edytujemy więc konfiguracje Apacha:
sudo nano /etc/apache2/httpd.conf
Szukamy linii:
# Virtual hosts
Include /private/etc/apache2/extra/httpd-vhosts.conf
usuwamy komentarz z drugiej linii i edytujemy sudo nano /private/etc/apache2/extra/httpd-vhosts.conf
Interesuje nas fragment:
<VirtualHost *:80>
ServerAdmin nasz@adres.email.pl
DocumentRoot "/Users/<strong>slav</strong>/Sites"
ServerName test.localhost
ServerAlias www.test.localhost
ErrorLog "/private/var/log/apache2/dummy-host.example.com-error_log"
CustomLog "/private/var/log/apache2/dummy-host.example.com-access_log" common
</VirtualHost>
gdzie zamiast slav wstawiacie nazwę użytkownika pod którym pracujecie, dzięki temu pod nazwą test.localhost będziemy widzieć zawartość katalogu “Witryny” w polskiej wersji systemu.
Jeszcze trzeba tylko dopisać odpowiednią linijkę do nano /etc/hosts tak aby system rozpoznawał test.localhost[ 127.0.0.1 localhost test.localhost [
Teraz wystarczy tylko zrobić restart
sudo apachectl restart
Apache i… powinno działać. Ok. Mamy działającego Apacha, teraz czas na…
PHP
Edytujemy ponownie konfigurację Apacha[ sudo nano /etc/apache2/httpd.conf [
Dodajemy dwie linijki:
AddType application/x-httpd-php .php
AddType application/x-httpd-php-source .phps
najlepiej w odpowiednim miejscu, żeby nie było bałaganu w konfigu 😉
Druga linijka, która nas interesuje to
LoadModule php5_module libexec/apache2/libphp5.so
wystarczy ją odkomentować.
tradycyjnie restart: sudo apachectl restart i sprawdzamy czy działa PHP…

jak widać SOA#1 .
Do pełni szczęścia brakuje nam jedynie
MySQL
Niestety Snow Leopard nie został wyposażony w MySQLa musimy go więc pobrać ze strony
MySQL
. Ważne jest żeby pobrać sobie paczkę .dmg która zawiera plik .pkg z instalatorem. Oszczędzi nam to zabawy. Istotne jest również to, żeby zainstalować sobie Panel Ustawień.
Po instalacji wchodzimy do “Preferencje systemowe” i pojawia nam się ładne okienko:

Na sam koniec warto zwrócić uwagę, że phpMyAdmin nie połaczy się z naszą bazą danych jeżeli user będzie miał “puste” hasło… także koniecznie trzeba dodać usera z hasłem.
Pisząc ten artykuł korzystałem z informacji zawartych na stronie Building Apache, MySQL, and PHP warto też przeczytać Installing Apache, PHP and MySQL .