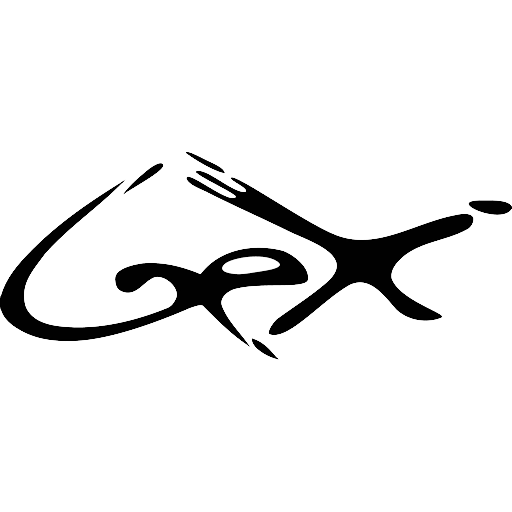Co można zrobić z Tomato USB

Jakiś czas temu pisałem o Tomato USB , które namiętnie instaluję na wszystkich urządzeniach na jakich mogę zainstalować. Z racji na to, że od czasu do czasu pojawia nam się internet “na kilogramy” gdzie płaci się za transfer, a nie za przepustowość to… pojawia się problem transferu. Zwykle operatorzy raczą nas dodatkowymi promocjami które pozwalają na ściąganie “off peak” z większymi limitami. Przykładowo, mój pakiet pozwala mi na pobranie miesięcznie 180GB danych, gdzie 90GB mogę pobrać pomiędzy 7-2 rano a kolejne 90GB w czasie pozostałym. Nie uśmiecha mi się wstawanie o 2giej w nocy żeby ściągnąć jakiegoś torrenta, albo większy plik więc jako osoba dosyć ceniąca sen postanowiłem znaleźć inne rozwiązanie…
Z racji na to, że w domu żadnych serwerów nie posiadam, a w NAS inwestować nie będę zastanawiałem się mocno jak wykorzystać istniejącą infrastrukturę w postaci routera z portem USB i pendriva 🙂 Tak, tak… w dzisiejszym odcinku pobawimy się w ściąganie plików przy pomocy Scheduler’a.
Wersja tomato która posiadam pozwala na montowanie dysków USB jako widoczne zasoby na routerze, do których można podłączyć się przez FTP. Tylko jak pobrać pliki o zadanej porze? Jak w ogóle pobrac pliki przez Tomato bezpośrednio na dysk USB?
Na początek wchodzimy w konfigurację routera. Wybieramy zakładkę USB and NAS a potem wybieramy USB Support. Klikamy na USB Storage Support i zaznaczamy wszystkie poniższe opcje – tak jak na zrzucie ekranu poniżej.
Image not found
[3]Na samym dole pojawi nam się komunikat – w miarę podobny do mojego:

Partition 'My U3 Drive' vfat (1,907.06 MB / 1,886.84 MB free) is mounted
on /tmp/mnt/My_U3_Drive
Jak widać jestem szczęśliwym posiadaczem PenDrive’a My U# Drive o zawrotnej wręcz pojemności prawie 2GB 🙂 Na początek wystarczy. Istotna jest informacja – gdzie i jak podmontował się Pendrive w systemie plików:
/tmp/mnt/My_U3_Drive
to jest miejsce do którego będzie ściągać pliki.
Teraz samo ściąganie: Wchodzimy do zakładki Administration a potem Scheduler. Tutaj można zauważyć kilka domyślnych opcji w postaci Reboor / Reconnect oraz pola Custom 1,2,3 – one nas interesują. W wolne pole wpisujemy coś takiego:
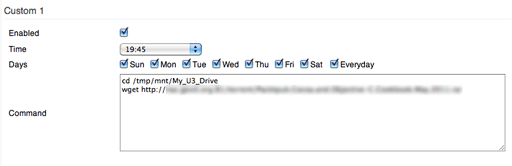
cd /tmp/mnt/My_U3_Drive
wget http://adres.url.pl/do.pliku.ktory.chcemy.pobrac.zip
Warto też pamiętać o czasie, w którym plik ma zostać pobrany.
Co jeszcze można tam wstawić ? Otóż bardzo wiele rzeczy. Tomato ma wbudowane oprogramowanie BusyBox , które pomimo mikroskopijnych rozmiarów posiada wiele przydatnych poleceń. Polecam dokumentację BusyBox ‘a.